GreatBPS
나만의 전자 도서관(PDF) 만들기 ③ 본문
안녕하세요. ^^ 위전입니다. 이번 시간에는 Scan Tailor 를 활용하여 jpg 파일을 보정하는
작업을 수행하겠습니다.
1. 준비물
- 앞 시간에 vflat 으로 만든 원본 사진 파일
2. PC에 Scan Tailor를 설치합니다.
3. Scan Tailor 사용하기
- Scan Tailor 실행 후 file > New Project 를 클릭합니다.
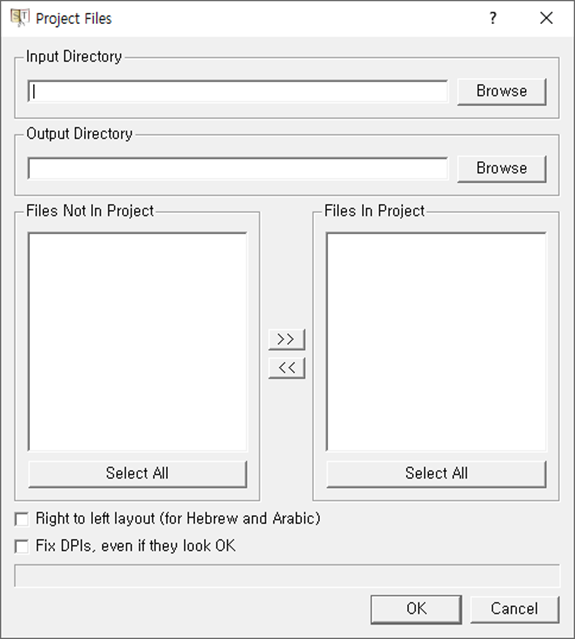
- Input Directory에 앞 시간에 만든 원본 파일 디렉토리를 설정합니다.
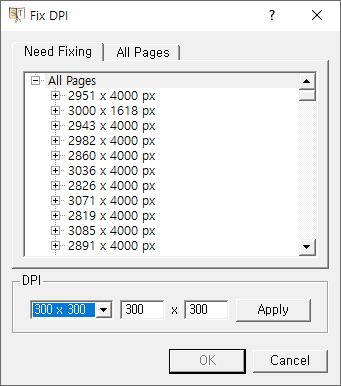
All Pages를 선택하고 300 DPI를 적용합니다.
1단계, Fix Orientation
1) Rotate의 화살표를 눌러 맨 첫 장의 방향을 알맞게 수정합니다.
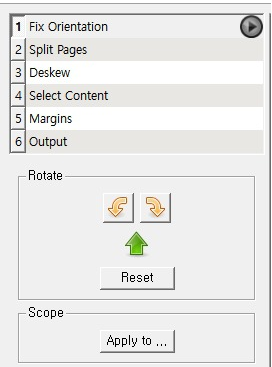
2) scope -> Apply to… -> All pages
3) Fix Orientation의 재생 버튼 클릭
4) 오른쪽 네비게이션 창에서 모든 페이지가 알맞게 되었는지 확인
2단계, Split Pages
1) Page Layout -> vflat에서 2장씩 스캔한 것을 낱장으로 보정해준 상태이므로 제일 왼쪽을 선택합니다.
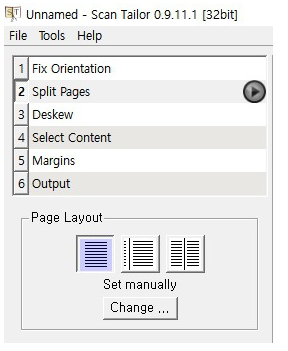
2) Change … -> All pages
3) Split Pages 옆의 재생 버튼 클릭
3단계, Deskew
Deskew을 진행할 때, Manual은 절대로 클릭하지 말 것. 일단 auto로 모든 페이지를 일괄 수정합니다.
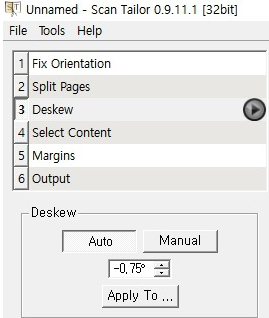
Deskew 과정은 아무 것도 건드리지 말고 Apply to 로 All pages 설정만 해준 뒤 재생버튼을 클릭합니다.
1) Deskew -> Apply To … -> All pages
2) Deskew 옆의 재생 버튼 클릭
-필요한 경우, 오른쪽 네비게이션 바로 잘못된 부분을 찾아 잘못된 페이지만 직접 수정, 메인 창의 원을 클릭해 드래그하면 쉽게 수정이 가능합니다.
4단계, Select Content
1) Content Box -> Manual -> 중앙 창에서 페이지 범위 선택
2) Apply To … -> All pages
3) Select Content 옆의 재생 버튼 클릭
4) 오른 쪽 네비게이션 창을 통해 모든 페이지의 내용이 잘리지 않았는지 확인.
5단계, Margins
마진은 필요 없는 경우가 많습니다. 필요할 경우 알맞은 수치를 입력 Apply to … -> All pages 적용을 한 후 재생 버튼을 눌러줍니다.
6단계, Output
이 과정이 끝나는 즉시 페이지 별로 원본이 있던 폴더의 하위폴더인 out에 결과물이 저장됩니다. 저장 기본 포맷의 확장자는 tiff입니다.
1) DPI -> Change -> 300 -> All pages (300 이면 충분)
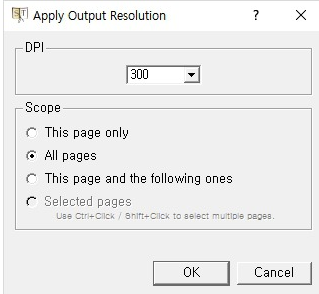
2) Mode -> Color / Grayscale -> Apply to … -> All pages
3) White margins 및 Equalize ilumination을 필요에 따라 지정해 줍니다.
4) Output 옆의 재생 버튼 클릭
다음 시간에는 NesPDF를 통해 PDF를 만들어 보겠습니다.
'일상 속 IT 이야기' 카테고리의 다른 글
| 나만의 전자 도서관(PDF) 만들기 ⑥ (0) | 2022.01.29 |
|---|---|
| 나만의 전자 도서관(PDF) 만들기 ⑤ (0) | 2022.01.29 |
| 나만의 전자 도서관(PDF) 만들기 ④ (0) | 2022.01.29 |
| 나만의 전자 도서관(PDF) 만들기 ② (0) | 2022.01.29 |
| 나만의 전자 도서관(PDF) 만들기 ① (0) | 2022.01.29 |



